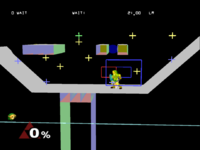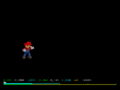From SmashWiki, the Super Smash Bros. wiki
This article is about the usage of DEVELOP mode in Melee. For a collection of images of each stage under the effects of DEVELOP mode, see here.
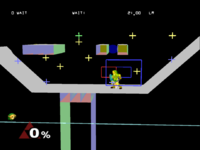
Melee when run in DEVELOP mode.
DEVELOP mode is a debug mode found in Super Smash Bros. Melee accessed through its debug menu. The mode is activated by changing the DBLEVEL setting to DEVELOP. This will give the player extra control over matches, including free camera, visual hitbox, and frame advance.
Below is a table detailing the controls for the DEVELOP mode extra controls. Through these controls, one can obtain free control over the camera, see character and stage hitboxes, frame advance the match, see the parts of the stage, and drop items (similar to Training Mode).
| Controls |
Effect
|
 |
Pauses the game, but without the usual pause interface.
|
Hard Pause +  |
Frame advances the match.
|
 + +  |
Speeds up gameplay.
|
 + +  + +  |
Shrinks the player.
|
 + +  |
Displays a list of statistics for each player:
- Unknown
- CPU Level
- AI Type
- Handicap
- Unknown
- Offense Ratio
- Defense Ratio
|
 + +  |
Shows the current score and any bonuses won.
|
 + +  |
Pauses the game normally.
|
 + +  |
Rotates through multiple visual effects.
- Normal
- No HUD
- Stage + Background goes white. Background effects can still be seen
- Stage + Background goes black. Background effects can still be seen
|
 + +  |
Toggles sound effects and music.
- Normal
- Music off
- Music + SFX off
- SFX off
|
 + +  |
Displays a set of stress bars detailing the GameCube's work load.
|
 + +  |
Displays each characters' animation information.
|
 + +  |
Grows the player.
|
 + +  |
Sets the player back to normal size.
|
 + +  |
Toggles collision bubbles for all characters and stage elements (See here).
- Normal
- Collision Bubbles Only
- Collision Overlay
|
 + +  |
Toggles various stage related visuals, such as spawn points, stage structures, and grab-able ledges (See here).
- Normal
- Removes shadows
- Displays camera boxes, spawn points, and changes certain floor surfaces to black.
- Same as above, but without the black floor change.
- Same as above, but also displays colored Stage Structures, ledge grab boxes, environment collision boxes, and character position markers (See here).
- Same as above, but displays Terrains instead of colored Stage Structures.
- Same as above, but also displays indication of drop-through platforms and grab-able ledges.
|
 + +  |
Toggles various character related visuals
- Normal
- Displays white polylines used for character costume physics like Link's and Young Link's hats, Marth's cape, and some of Jigglypuffs headwear.
- Displays a red gradient at the characters position marker as wide as the characters ECB indicating vertical motion since the last frame.
- Visualizes CPU logic. Places a sphere at the computer player's point of interest, green indicates the CPU will approach, red indicates the CPU will attack it, white indicates the CPU will recover towards it. Red squares around the CPU indicate the range of the attack chosen.
- Places white item grab boxes around the characters. These boxes turn blue when in the air. Also displays pink item catch boxes around items. When the white/or blue box intersects a pink box, the item can be grabbed. When white an item will continue to travel after pressing "A" to grab it, for 1 frame. When they are blue and Z is pressed to grab the item, the item will be instantly picked up (And instantly throwable). Also shows a smaller gray item lift box (grounded only), used for larger items like barrels, party balls, and crates.
- Displays a white sphere attached to the characters pelvis that experiences frame interpolation similar to hitboxes.
- Displays each player's coin detection spheres and displays a hitbox sphere on each coin. Player coin detection hitbox flicker because only half the players' coin collisions are processed each frame in order to save on resources.
|
 + +  |
Toggles collision bubbles for the player (See here).
- Normal
- Collision Bubbles Only
- Collision Overlay
|
 |
Drops item selected on the Item Menu
|
 + +  |
Display Item Menu and cycle forward through the list (See here).
|
 + +  |
Display Item Menu and cycle backward through the list (See here).
|
 + +  |
Display Item Menu and cycle forward through Pokémon on the list (See here).
|
 + +  |
Display Item Menu and cycle backward through Pokémon on the list (See here).
|
 |
Changes the camera view.
- Normal
- Locks the camera. It can only be controlled by debug controls
- Zooms in on player 1
This also removes Peach's and Zelda's dress, presumably used to test for glitched leg movement under the dress.
|
 |
Used to rotate the camera (free form).
|
 + +  |
Zooms in and out.
|
 + +  |
Pans around the screen.
|
Stage Visual Key
For a collection of stages in their various debug states, see here.
Camera Boxes
| Item |
Description
|
| Teal Box |
Camera Limit
|
| Light Yellow Box |
Blast Line
|
| Blue Box |
Camera Focal Box
|
| Small Red Box |
Indicates the range from which a character can grab a ledge when facing left. When facing right, the box indicates the range from which a character cannot grab a ledge. Certain attacks such as Spin Attack will not alter the boxes in any way, but will allow the opposite facing direction to ledge grab.
|
| Small Blue Box |
Indicates the range from which a character can grab a ledge when facing right. When facing left, the box indicates the range from which a character cannot grab a ledge. Certain attacks such as Spin Attack will not alter the boxes in any way, but will allow the opposite facing direction to ledge grab.
|
Spawn Points
| Item |
Description
|
| Blue Plus |
Character Starting Point
|
| Green Plus |
Character Respawn Point
|
| Yellow Plus |
Item Spawn Point
|
| Red Plus |
Enemy Spawn Point
|
| Magenta Plus |
Trophy Spawn Point
|
| White Plus |
Exit Point
|
Structures
| Item |
Description
|
| Gray Structure |
Stage Floor
|
| Red Structure |
Stage Ceiling
|
| Blue Structure |
Stage Left Wall
|
| Green Structure |
Stage Right Wall
|
| Gray Platform |
Solid No-Grab Platform
|
| Blue Platform |
Drop-Through Platform
|
| Red Platform |
Grab Platform
|
Structures that appear darker than other structures are dynamic, meaning they convert between floor, wall, and ceiling in real-time as they animate. One example is the entirety of Brinstar Depths.
Terrains
| Item |
Description
|
| Gray Platform |
Basic Terrain
|
| Brown Platform |
Rock Terrain
|
| Light Green Platform |
Grass Terrain
|
| Dark Red Platform |
Dirt Terrain
|
| Light Brown Platform |
Wood Terrain
|
| Blue Platform |
Water Terrain
|
| Light Blue Platform |
Ice Terrain
|
| White Platform |
Snow Terrain
|
| Dark Gray Platform |
Light Metal Terrain
|
| Dark Brown Platform |
Heavy Metal Terrain
|
| Yellow Platform |
Alien Goop Terrain
|
| Light Gray Platform |
Game & Watch Terrain
|
| Light Yellow Platform |
Checkered Terrain
|
Other
| Item |
Description
|
| Orange Box |
Item pickup boxes (when a character's hitbox overlaps the item's box, the character can pick it up.)
|
Collision Bubble Key

Luigi demonstrating visual hitboxes.
This is a list of all hitbox colors and what they are for. For more detail, see here.
| Item |
Description
|
| Yellow |
Damageable
|
| Red |
Attacking
|
| Blue |
Intangible
|
| Purple |
Grabbing
|
| Green |
Invincible
|
| Aqua |
Reflecting
|
| Cyan |
Shielding
|
| Cyan-Blue |
Absorbing
|
| White |
Special
|
Character Visual Key
Environment Collision Boxes (ECB)
| Item |
Description
|
| White Diamond Outline |
Target ECB position.
|
| Orange Diamond |
Post-collisions ECB, the target ECB altered to avoid intersecting with stage structures.
|
| Dark Orange Diamond |
Pre-collision ECB at most recent collision segment.
|
| Blue Diamond |
Pre-collisions ECB.
|
Character Position Markers
| Item |
Description
|
| White Cross |
Target Character Position.
|
| Brown Cross |
Post-collisions character position.
|
| Reddish Brown Cross |
Pre-collision character position at most recent collision segment.
|
| Dark Blue Cross |
Pre-collisions character position.
|
Gallery
Displays hitboxes for all players and stage elements.
Displays animation information for all players.
Displays scores and bonuses for all players.
Displays scores and bonuses for all players on an overlay.
Displays a list of stats for all players.
Peach when rendered without her dress.
Zelda when rendered without her dress.